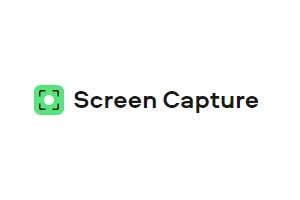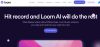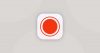Review
10 Best Screen Recorder for Chromebook: Free & Paid
Sep 28 2022
Best Screen Recorder
- Anyone who wants to better manage their screen capture and screenshot/video sharing can use the free Nimbus for Chrome extension, which offers a wealth of functions. Advanced features are unlocked with the premium tier of use for editing videos (cropping, tripping, transcoding, and uploading to cloud storage services like Dropbox and Google Drive) or adding screenshot watermarks. Users only need to click the Nimbus Screen Capture icon next to the browser's address bar to take a screenshot or record a video. Users can choose from a variety of options, including taking a screenshot of the visible portion of the page, a fragment, a selected area, a selection while scrolling, the entire page, the full browser window, a blank screen, or a video of the entire screen. With support for text highlighting, cropping, and the ability to conceal sensitive information, the captured content can be noted and altered.
Most Trusted
- You can record videos of your computer screen combined with computer and/or microphone sounds with the screen recording software ApowerREC. With this tool, you have the freedom to decide whether to record the full screen or only a section of it. You may also include a camera image or recording in your video. Similar to online gamers who stream their gameplay and include a video of their faces in a corner, this function allows users to record themselves while playing. You can also choose to include both the sound coming from the computer and the sound coming from the microphone. Another useful tool is the automatic timeout option, which will halt recording after a predetermined amount of time or when the video file size exceeds a predetermined threshold. You can organise your data, check your recorded films, take screenshots, and more with this advanced screen capture tool—perfect for aspiring gamers and YouTube sensations.
Smart Screen Recorder
- Screencast-O-Matic is a free screen recorder for Chromebooks. The user's entire screen can be captured. You may immediately start recording thanks to the quick capture feature. You can add audio commentary to your videos in addition to using your webcam. The screen recorder comes with free drawing tools. Drawing tools are perfect for interactive videos. Write, draw, or doodle directly on your recordings. This screen recorder's attraction is increased by the picture-in-picture mode. You can add and then resize the webcam to achieve this effect. Users can choose to add several types of stock music and captions to their recordings. You can also find the trimming feature to be quite helpful. Excellent and user-friendly, Screencast-O-Matic is a screen recording application. Access to tools for shooting still photos and moving videos of the desktop, active programmes, and full-screen applications is simple for users.
Now, let’s see which screen recorder made top 10 in our list.
Best Screen Recorder for Chromebook
- Nimbus – Most Trusted
- ApowerREC – Best Screen Recorder
- Grephy – Top Innovative Screen Recorder for Chromebook
- HYFY – Users Favorite
- Vidyard – Top Rated
- Awesome Screenshot – High Quality & Support
- Outklip – Best Professional Screen Recorder for Chromebook
- Screencapture.com – Budget Friendly
- Recordcast – First Choice
- Screencast-O-Matic – Smart Screen Recorder for Chromebook
Related: Best Screen Recorder for Mac
Review for each item and
More details on Screen Recorder for Chromebook

Anyone who wants to better manage their screen capture and screenshot/video sharing can use the free Nimbus for Chrome extension, which offers a wealth of functions. Advanced features are unlocked with the premium tier of use for editing videos (cropping, tripping, transcoding, and uploading to cloud storage services like Dropbox and Google Drive) or adding screenshot watermarks.
- This extension is a freemium one, meaning that the premium version unlocks more functions in addition to the basic ones. You can choose a Chrome tab, the entire screen, or the desktop window when taking a screenshot.
- You can adjust the text and color line, add a comment, rotate and crop the text, add a formula, etc.
- You can use a camera and microphone to record whatever in front of the screen as video and as audio. You may print, quick upload the movies and screenshots to nimbus, google drive, dropbox, and slack, as well as save them as PDF or JPEG files.
- Your movies and screenshots can be edited and watermarked.
With the help of the productivity tool Nimbus Screen Capture, anyone using a Chromebook can simply produce, edit, and transmit films and images. Nimbus for Desktop has been able to attract a sizable audience that is appreciative of its toolset that enables distributing films to a sizable number of people as simple as possible. Nimbus for Desktop was created from the ground up to serve both novices and pros. This app can be easily integrated into team and enterprise workflows because of its emphasis on business and collaborative sharing. Examples of these fields include customer support, development, engineering, education, HR & recruiting, marketing, project management, product development, research, team management, and any other area where users can stop wasting time in lengthy emails.
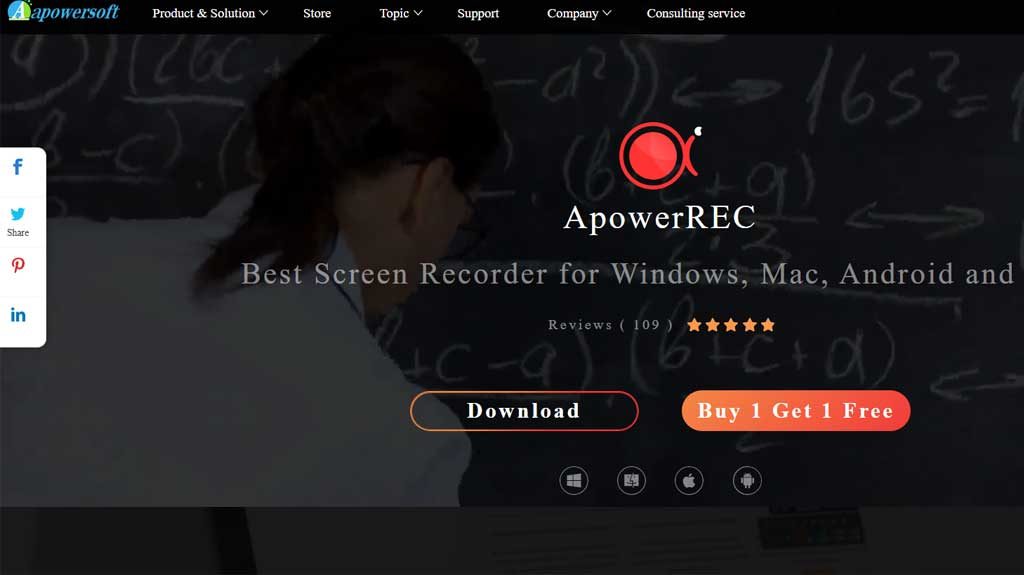
ApowerREC also has a screenshot tool that you can use to choose a portion of the screen, add notes and captions, and either save or pin the finished image to the screen. This tool is accessed through the Tools menu. It’s an intelligent addition.
- Intuitive Panel with Overlay Toolbar
- HD Video Recording with Audio
- Actual-Time Screen Annotation
With the help of the screen recording tool ApowerREC, you may capture videos of your computer screen along with sounds from the computer and/or a microphone. With this tool, you can freely choose the recording region (the entire screen or only a portion of it), and you may add a camera image or recording to the movie. This feature is similar to that used by gamers who stream their gameplay online and include a video of their faces in a corner. In addition, you have the option of including both the sound from the microphone and the sound from the computer. The automatic timeout feature is another helpful tool that will stop the recording at a predetermined period or when the video file size reaches a predetermined level. With this sophisticated screen capture tool, which is ideal for aspiring gamers and YouTube sensations, you can take screenshots, examine your recorded videos, organize your files, and more.
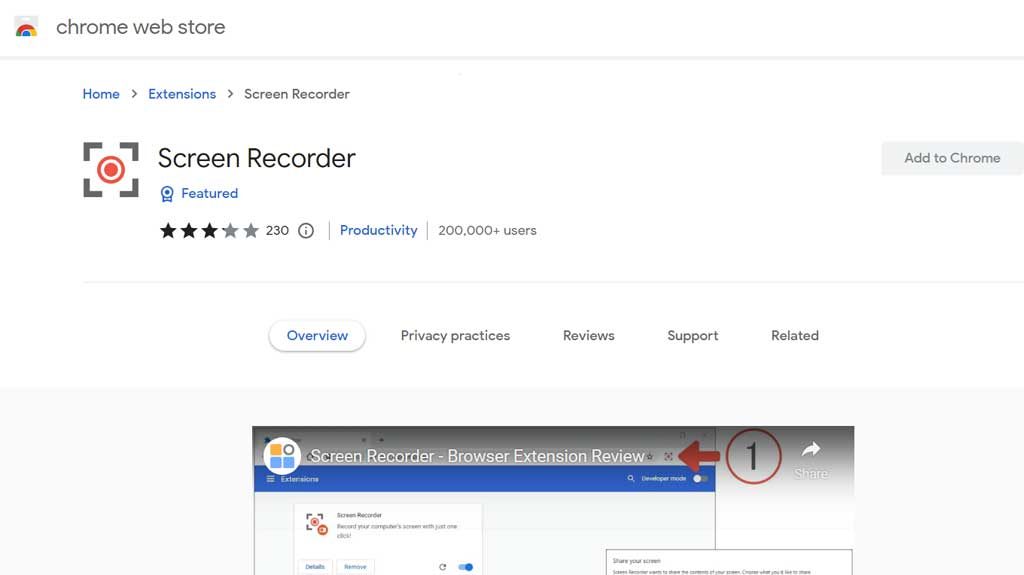
Grephy screen recording app for Chromebooks are easy to use in comparison to the several robust and flexible Chromebook screen recorders discussed above. A user-friendly interface will appear when you activate it in your Chrome browser and provide you some options for personalizing your recordings, although those are only some fundamental settings.
- You have three options with Grephy recorder: the entire desktop, the currently open window, or the single tab. In addition to the video source, you can change the audio source and video quality to suit your requirements.
- You cannot access the editing or annotation tools to enhance your recordings due to the lack of advanced options. If you wish to add transitions or other effects to the recorded videos, you’ll need a capable video editing program, like EaseUS Video Editor.
With only one click, this screen recorder captures the entire screen. When the share button is pressed, the Grephy Screen Recorder begins to record a screen. Once the recording is complete, the video stops recording when a button is pressed, and the recording then automatically saves itself to the desktop’s default place. It is one of the greatest screen audio recorders Chrome has to offer because the source for the audio portion could be the system’s audio, the microphone, or there might not even be any audio in some circumstances.
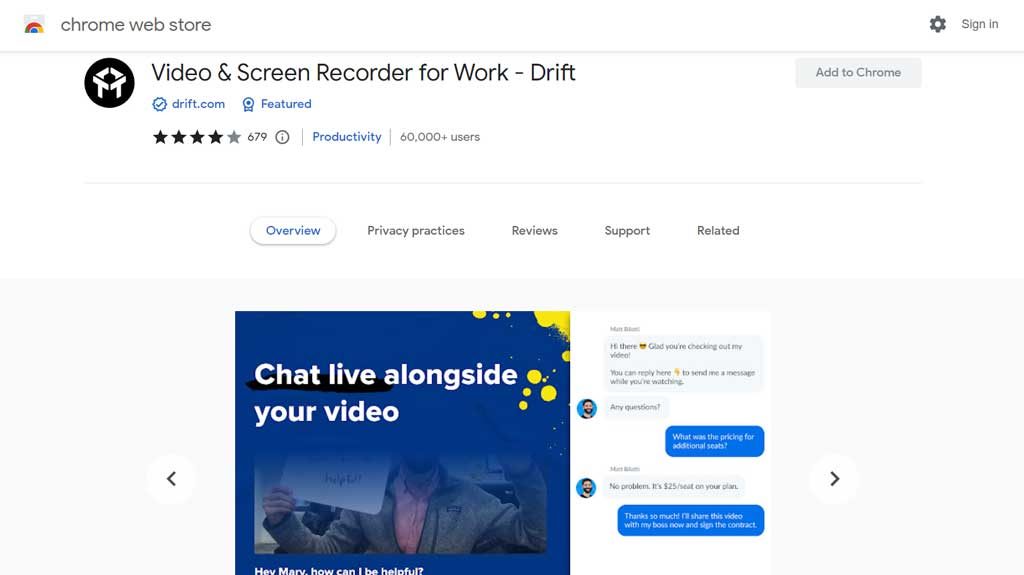
Drift Video functions well on any operating system and is not dependent on any plugins or applets like Flash or Java. New screen captures are automatically added to your Drift Video collection, so they are available for sharing right away.
- Both your webcam and screen for recording
- Your videos should not have a beginning or an end.
- Safe and discrete sharing
- Unlimited space for videos
- HD-resolution videos
A Google Chrome addon called HYFY records your screen, voice, and mouse pointer. Simply select Tab or Full Screen recording, click the extension button, and then click Start Recording. As soon as you’re done, HYFY provides you with a video link that you can copy and paste wherever you choose. There is no need for viewers to download any software to view the video. For seamless integration with your team’s workplace, HYFY also provides HipChat and JIRA support.

Vidyard Even simple functions like Pause/Resume and a page containing your recorded movies are noticeably lacking. In addition, it is quick and simple to use, supports HD video viewing on all devices, enables direct social network sharing, and even notifies you when films are viewed. In general, it’s a fascinating service, and we’ll be keeping a careful eye on it to see where it goes from here.
- Quick and simple screen recording and video capture
- Video in high definition (HD)
- When recording, doodle on the screen or add verbal notes.
- Directly from Gmail, send video emails or post to social media
- Put videos on your website or upload them directly to YouTube.
- Animated GIF thumbnails and video trimming.
With the free Vidyard Chrome extension, you can record video of your webcam, tabs, or computer screen with the option of adding narration using your microphone. The recording is as simple and uncomplicated as possible. Select your source, click the Vidyard button, then press the record and stop buttons. You will quickly understand everything because it is very straightforward. When you’re finished, the system asks you to enter the video’s title. To share it directly on Facebook, Twitter, and Linkedin, click the appropriate buttons. Whenever you use it with Gmail, the program creates a thumbnail for the associated video. Alternatively, you can copy the URL to your clipboard and share it in any way you wish.

You can effortlessly take screenshots of the entire website, the viewable portion, and the targeted section using the Awesome Screenshot addon. Like with the snipping tool, taking full-page screenshots is not difficult. Simply choose the Full-page option & extension to scroll the page and save the entire page screenshot automatically in order to take a full-page screenshot.
- For more than ten years, offer dependable service
- More than 3 million users on various platforms adore it
- Two-in-one local and cloud screen recording software
- Two-in-one screen capture, screenshot, and recorder
- Powerful features that are built specifically for use in the workplace and in educational settings
- Respect your privacy and avoid advertisements
Awesome Screenshot for screenshots not only allows you to store important information that appears on your screen, but they also let you modify the screenshots offline. Pressing the Windows button and G simultaneously on a Windows desktop or laptop is the simplest way to take a screenshot. By simultaneously pressing the four keyboard shortcuts on a mac, shift, and cmd, you may achieve the same result. But options like scrolling through the screenshot or safe cloud backup are not available for screenshots taken in this way. Therefore, we employ the screen capture Chrome plugin for this purpose.

You can quickly, easily, and amusingly create videos for work using Outklip’s screen recorder Chrome plugin. Outklip is a useful tool for remote teamwork, issue reporting, and client training.
- Sharing a screen recording will save time when discussing problems back and forth.
- The videos you upload to Outklip are instantly hosted, allowing you to share the video link anywhere.
- GitHub and GitLab have connectors with Outklip.
Wherever and whenever screen recording is necessary, outKlip is the go-to app. outKlip is ideal for anyone who wants to create a visually appealing video without all the hassle because it is an all-in-one screen recorder, video editor, and sharing platform for teachers, employers, marketers, entertainers, YouTubers, instructors, company owners, and anyone else. Record movies of your screen, camera, and voice in high-quality while switching between recording, editing, and sharing videos with ease. Utilize a variety of integrated editing tools to cut, remove, crop, add music, text, and media, adjust the speed, zoom, and size, and insert special video elements that give your film a level of individuality that rivals that of a brand. Directly host videos on outKlip and give users the option to watch, download, or immediately share your content. With instant sharing, outKlip sends you a real-time notification when your video receives views or comments. Any video that includes a website link or another practical feature that elevates your content should have a call-to-action button attached to it.

It is impressive because of the thoughtful design of the program. In other words, it gives you the option to set up a scheduled activity by defining the start time and the specific duration in advance. So you don’t have to sit in front of the computer to record screen video.
- Take screenshots of your browser or computer desktop
- Include a webcam to show your face.
- Record your voice and computer sounds while you are viewing the screen.
The Screencapture.com provides a wide range of capturing features to accommodate various purposes. The toolbar is simple to use and gives you quick access to selecting your capture strategy. Screen capture was made easy and painless by the lessons; I would suggest this to anyone who wants to create films. The screen grabs is quite effective and makes it simple for you to effortlessly take pictures and videos off of your screen.
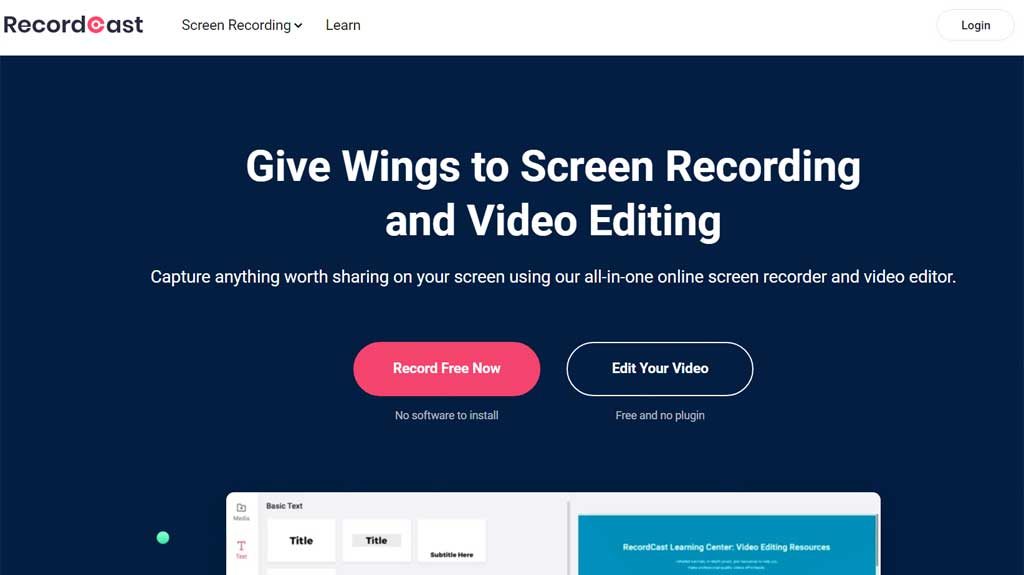
You can record your screen and edit your videos with the free application RecordCast without leaving your web browser. It completely fulfils the objective for which it was created, which was to make the process of recording videos simpler.
- RecordCast’s USP is its audio options. You may completely choose what you want to include in your film thanks to the multitude of audio inputs that are accessible.
- It frequently becomes challenging to switch between multiple pages or applications while recording our screens. You won’t need to worry, though, if you use RecordCast!.
PearlMountain Technology, a firm that creates collage makers, video editors, and other comparable creating tools for Windows, Mac, and iOS users, developed RecordCast as a cloud-based application. PearlMountain Technology, a firm that creates collage makers, video editors, and other comparable creating tools for Windows, Mac, and iOS users, developed RecordCast as a cloud-based application. Using the convenience of your computer browser, RecordCast is an online tool that enables you to record your screen and edit your films. It completely satisfies its intended function of streamlining the video recording process.
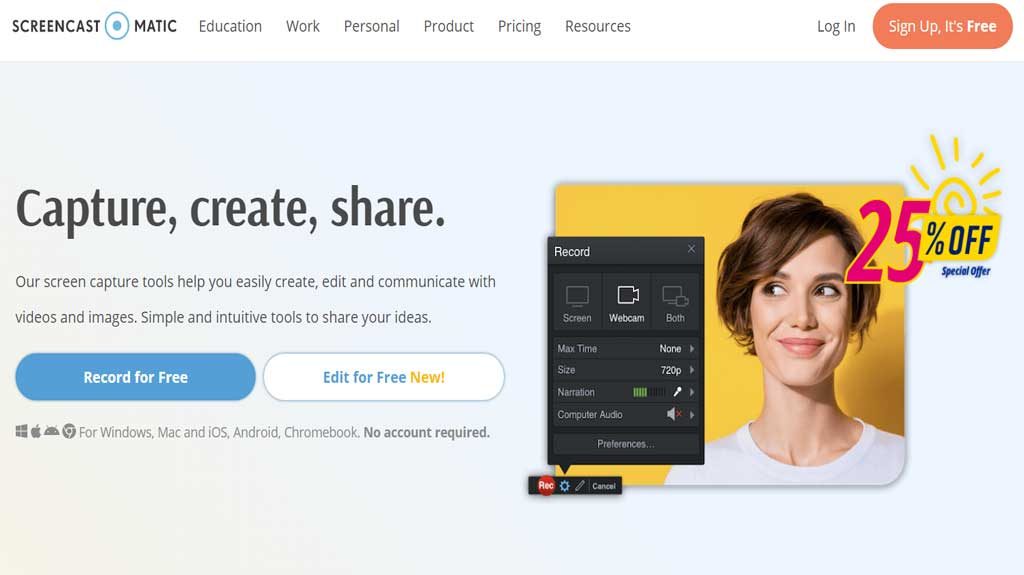
A straightforward set of Record/Stop buttons is used to start and stop recording, and the video you record can then be saved in one of three places: directly to your local drive, the Screencast O Matic online library, or YouTube. Videos in the MP4, AVI, FLV, and even GIF formats are supported! You can also choose to edit the appearance of mouse cursors, mouse clicks, microphone audio feed, or even camera feed, in addition to adding your own captions, comments, and subtitles.
- 15-minute maximum recording time
- No cost hosting (Up to 15 minutes per upload)
- Screen and webcam recording
- Upload to HD YouTube.
The screen recording software Screencast-O-Matic is excellent and simple to use. Users can easily access tools for taking still images and moving films of the desktop, running program, and full-screen applications. This extremely well-liked program is available in two formats: a website Java applet that can be used in any current web browser, and a separate offline program that is solely accessible to Windows users. Users from all over the world can effortlessly record their monitor surfaces using both applications because they offer identical user interfaces, feature sets, and capabilities.
Pro Tip: The program you select should satisfy all of your needs. If this is your first-time screen recording, you may find it easier if you choose an application that is straightforward to use.
About our rankings:
The best screen capture applications for chromebooks make it incredibly simple to demonstrate how something functions—or, if you’re sending a support request, how it doesn’t. However, each person will have different needs and preferences. We examined more than 35 chromebook recording apps as part of our research, ranging from simple three-button windows to sophisticated, feature-rich programs. Price ranges for the options range from zero to several hundred dollars. All of our top recommendations for the best screen recorder software for the chromebooks perform different tasks, but they all adhere to a few fundamental standards. There are numerous options available above if you use a Chromebook and need to record your screen. Here are some suggestions to take in mind before selecting an application.
- The ability to take a screenshot of a specific area, a chromebook window, or the entirety of your screen
- The option to add a camera stream to the screenshot.
- The option to simultaneously record system audio and microphone with screenshots.
- Tools for exporting videos that can be used or integrated video sharing
- A simple, welcoming user interface
The process doesn’t finish with the chromebook screen capture, of course. We also considered post-capture editing options because the quality of the final result might either stimulate or discourage user interest.
Our Research & Strategy:
In our selection of chromebook screen capture solutions, we provide both desktop applications and browser-based programs. Each choice satisfies the following conditions: Easy to use, records audio from the system and the microphone, records video from other sources, and allows chromebook users to comment the recorded video. It also captures the entire screen, a specific area, or a single window. There are also export options available. HD recording is supported by the majority of chromebook software options, which is another important thing to keep in mind. It’s important to realize that HD files take some time to upload, though. HD is not necessary if all you intend to do is quickly post videos of standard quality to the internet.
Pro Tip: Get a screen recorder that fits your budget in terms of price. A free trial version of an application is available. It will guarantee that you have a clear understanding of the characteristics you will receive for the cost you will spend.
Our Screen Recording Software Experts:
Our team of knowledgeable specialists in screen capture software for the chromebook has spent countless hours studying. Using our research techniques, we ranked these screen recording program and discovered all of their essential qualities for recording the chromebook.
Screen Recorder for Chromebook Buying Guide
The best screen recording software is affordable and handy for many different purposes. Depending on your specific requirements and the operating system you’re using, a free screen recorder for chromebook may be able to help you achieve your goals. You can also subscribe to a service if you need additional power or access to sophisticated editing tools for chromebook. Hopefully, one of these screen recording software will meet your needs, whether you’re making a YouTube instructional or just wanting to brag to your friends about a gaming win.
Pro Tip: Verify if the application has the features you desire. Avoid selecting a feature-rich alternative since you might find it difficult to comprehend how it works.
How to save money on Screen recorder for Chromebook:
A built-in screen recording feature has recently been implemented by Google for all Chromebooks. With the new toolkit, users can record video of the screen of their device without the need for any additional software or external hardware. The screen recorder should be useful for all users, but Google claims it designed the tool specifically for educational situations. Teachers may use it to arrange introductions, and students can use it to record speeches. The default screen recorder on Chromebooks works good for brief, simple accounts, but if you want to demonstrate something or require your students to record a more complex video, you should look into a more advanced setup. There are both free and paid alternatives available among the best chromebook screen recording programs, allowing users to record both professional and leisure-related activities. You might decide to purchase one of the aforementioned items depending on the type of obligations you have. The folks who professionally work on eLearning video projects can stand to gain the most. Users with advanced technological skills might choose the free screencast-o-matic screen recording tool for their Chromebook.
Personal vs Commercial:
There are no time restrictions on the length of your movies while using Nimbus which is a free screen recorder and one of the best tools for personal use. Using the desktop application, you have the ability to select the area of the screen you want to record, though you can alternatively decide to record the entire screen. Hotkeys that may be customized make it easier to control the recording, and an audio mixer lets you create videos with flawlessly recorded audio. Nimbus offers live-streaming features in addition to the standard screencasting tools, unlike the built-in screen recorders of the bulk of popular OS systems. With screencast-o-matic, you may simultaneously record games, a camera, your computer screen, and audio for commercial purposes without any time restrictions being placed on the film. You can select a frame rate between 15 and 120 for recording. For filming motion-heavy video games, a higher FPS is ideal. The software also enables you to include text-based annotations to enhance the viewing experience for your audience. You can change the form and color to give it a distinctive look.
Pro Tip: If you ever need assistance, see if the application has a customer support line.
FAQs
Use a screen recorder that enables simultaneous screen recording and webcam recording if you wish to film yourself while playing video games. There are many screen recorders available to record the entire screen along with the audio. Many other features are available with the paid versions. After recording the entire gaming session, you can quickly edit the footage and put together an interactive video using the Screen Recorder’s built-in editing capability.
You can use a screen recorder to capture streaming videos with high quality. You may capture the screen without any limitations using the best screen recorder for Chromebooks. Many paid versions are available so that one can record their screen without losing its quality.
To make your video, press record. A countdown (3, 2, 1, go!) will appear before your video begins to be recorded. With the help of the control buttons at the bottom of the screen, you can pause, play, or restart the video.
On a Chromebook, you can screen record using the Screen Capture tool or a keyboard shortcut. You have the option to record your entire screen, a portion of it, or a single window. Screen recordings are saved as WebM files in your Videos folder.
Unlimited Time for Recording: Fifteen minutes might not be sufficient. Users who download chrome extension get limitless recording time. Recordings Can Be Made in an Unlimited Amount: Record recordings in an infinite number.
I highly recommend the Nimbus Screenshot & Screen Video Recorder extension if you want to record the screen and the device audio on your Chromebook. One of the greatest Chrome extensions for recording internal audio on Chromebooks is this one. Additional advanced functions include audio recording from the microphone, webcam view, and more.