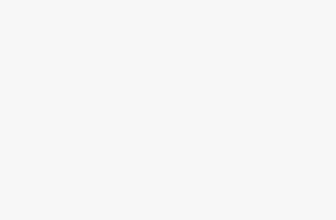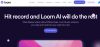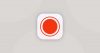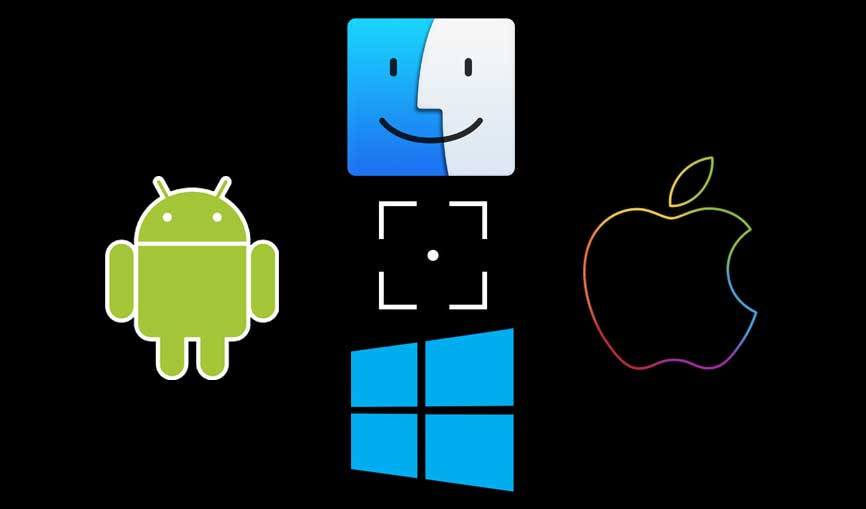
Recording your screen is incredibly useful, whether you’re creating tutorials, sharing a gameplay experience, or saving an important meeting. The good news is that nearly every device today comes with built-in screen recording features or apps that make the process straightforward. Here’s a complete guide on how to record your screen across different devices, including Windows, Mac, iOS, Android, and Chromebook.
1. Screen Recording on Windows
Built-in Tool: Xbox Game Bar (Windows 10 and 11)
If you’re using Windows 10 or 11, you can easily record your screen with the Xbox Game Bar, originally designed for recording games but also perfect for other tasks.
Activate Xbox Game Bar: Press Windows + G to open the Game Bar.
Start Recording: Click on the Record button in the Capture widget or press Windows + Alt + R to start recording.
Stop Recording: To stop recording, press Windows + Alt + R again, or click the Stop button in the recording widget.
Access Your Videos: Your recording is saved automatically in the Videos > Captures folder.
For Windows 11 users, you can also use the Snipping Tool for short screen recordings, which is helpful for brief, straightforward captures without sound.
Third-Party Apps for Windows
If you need advanced features like editing tools or high-quality settings, consider third-party software like OBS Studio, Camtasia, or Bandicam. These offer more customization for professional-quality screen recordings.
2. Screen Recording on Mac
Built-in Tool: Screenshot Toolbar (macOS Mojave and Later)
Mac users have a built-in tool called the Screenshot Toolbar that allows screen recording.
Open Screenshot Toolbar: Press Command + Shift + 5 to open the toolbar.
Select Recording Type: Choose Record Entire Screen or Record Selected Portion.
Start Recording: Click the Record button to begin recording.
Stop Recording: To end recording, click the Stop button in the menu bar at the top-right corner of your screen.
Access Your Videos: Your recording will appear as a thumbnail in the bottom right corner of the screen; click it to save or edit.
If you need extra features, QuickTime Player is another built-in option that allows you to record your screen with audio and offers basic editing tools.
Third-Party Apps for Mac
For more robust editing and annotation tools, try third-party apps like ScreenFlow or Camtasia, which provide more flexibility for professional video recording and editing.
3. Screen Recording on iOS (iPhone and iPad)
Built-in Tool: iOS Screen Recorder (iOS 11 and Later)
Apple makes screen recording easy on iPhones and iPads with a built-in feature in the Control Center.
Enable Screen Recording: Go to Settings > Control Center > Customize Controls and add Screen Recording.
Start Recording: Open the Control Center (swipe down from the top-right on iPhone X and newer, or up from the bottom on older models). Tap the Screen Recording button.
Record with Sound: To include audio, press and hold the Screen Recording button, then tap Microphone Audio.
Stop Recording: Tap the red status bar at the top of the screen and confirm to stop, or go back to the Control Center and tap the Screen Recording button.
Access Your Videos: Your recording will be saved to the Photos app.
4. Screen Recording on Android
Built-in Tool (Android 11 and Later)
Most Android devices running Android 11 and above have a built-in screen recording feature.
Open Quick Settings: Swipe down from the top of your screen to open Quick Settings.
Start Recording: Tap Screen Record. Adjust any settings, like recording audio, if prompted.
Record with Sound: Select whether you want to record audio from your device, microphone, or both.
Stop Recording: Tap the Stop button in the notification shade.
Access Your Videos: Your recording will be saved to the Photos or Gallery app.
Third-Party Apps for Android
If your device doesn’t have a built-in option, apps like AZ Screen Recorder and DU Recorder offer excellent recording features and are widely used. These apps provide added features like pause/resume, front camera support, and advanced editing options.
5. Screen Recording on Chromebook
Built-in Tool: Screen Capture Tool (Chrome OS 89 and Later)
Chromebooks also have a built-in tool for screen recording.
Open Screen Capture: Press Shift + Ctrl + Show Windows (the square key with two lines on the top row) or open the Screen Capture tool from Quick Settings.
Choose Recording Type: Select whether you want to record the full screen, a specific window, or a custom area.
Start Recording: Click the Record button to begin.
Stop Recording: To end the recording, click the Stop icon in the taskbar.
Access Your Videos: Your recording is saved in the Files app under My files > Downloads.
Third-Party Apps for Chromebook
If you need additional features, Screencastify and Loom are popular Chrome extensions that allow for recording, annotation, and even live streaming.
6. Screen Recording on Linux
Linux users often rely on open-source software for screen recording, as there’s no standard built-in tool.
Third-Party Apps for Linux
OBS Studio: This is one of the most powerful and popular screen recording tools available for Linux. It allows you to record your screen and audio with high customization options.
SimpleScreenRecorder: An easier-to-use alternative to OBS, SimpleScreenRecorder is specifically designed for screen recording on Linux, supporting a variety of file formats.
VokoscreenNG: Another good option for Linux users, offering features like area selection, audio control, and webcam overlay.
Each of these apps offers different levels of customization, depending on your needs.
Tips for Effective Screen Recording on Any Device
Check Audio Settings: Decide if you need sound in your recording. For tutorials, you may want to record with narration, while gameplay videos often need in-game sound.
Adjust Resolution and Frame Rate: Higher resolution and frame rate will improve video quality but may increase file size and CPU usage. For smooth recordings, 30 fps is generally sufficient.
Use Editing Tools: Once you finish recording, simple edits like trimming, adding annotations, or highlighting specific sections can make your video more effective and engaging.
Stay Organized: Name and organize your recordings to make them easier to find later. This is particularly helpful if you record multiple videos in a day.
Conclusion
Whether you’re on a Windows PC, Mac, Android, iPhone, Chromebook, or even Linux, screen recording is a simple process with the right tools. Each device offers both built-in options and third-party apps that let you tailor your recordings to fit your needs. Understanding how to record your screen effectively will enhance your ability to communicate, teach, and share information across various platforms, making it a valuable skill for both personal and professional use.