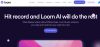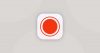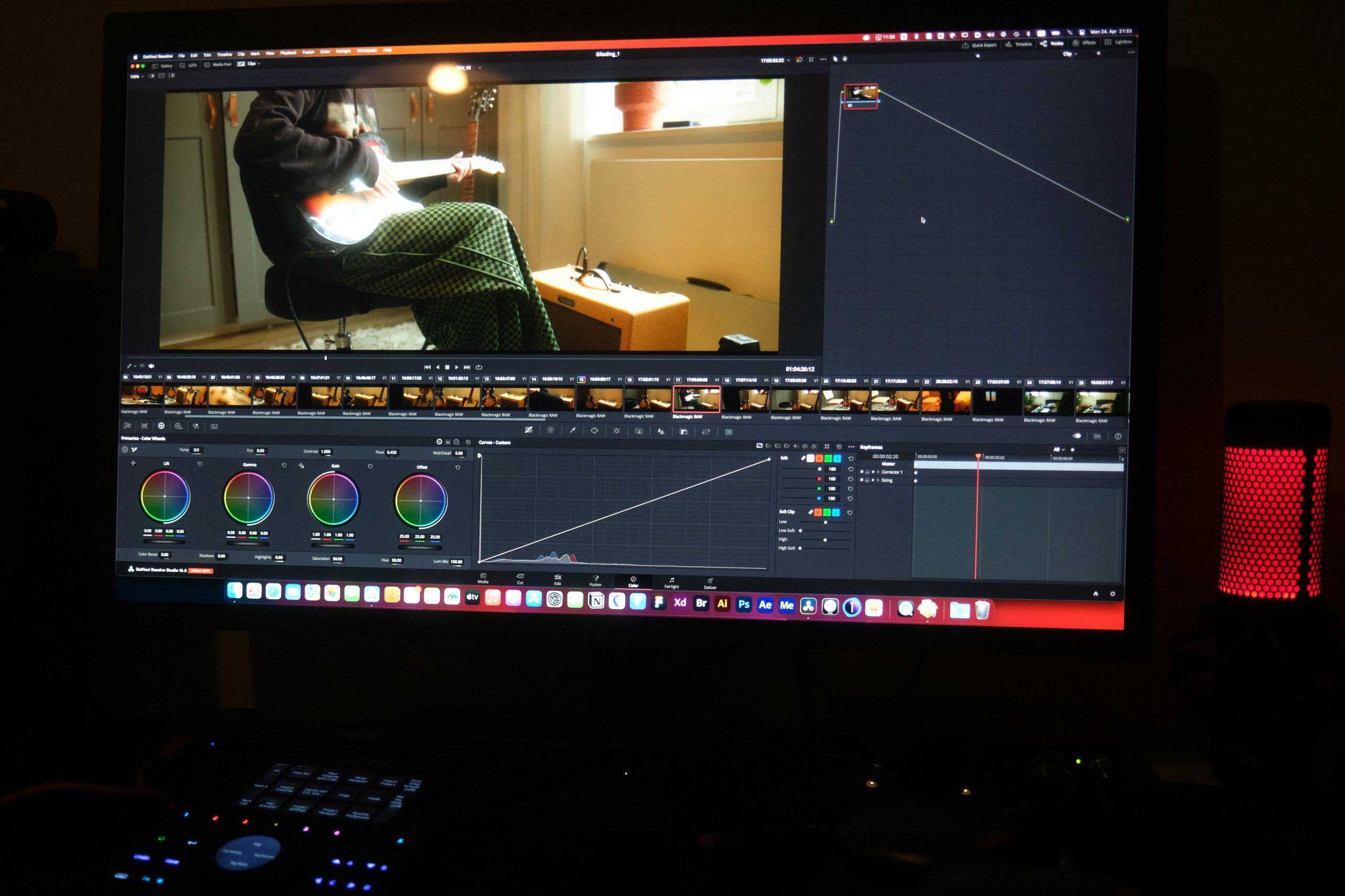
Screen recording has become an essential tool in today’s digital age. Whether you’re a content creator, teacher, gamer, or corporate trainer, screen recorders help you share your screen with the world. Most users know the basics—click “Record,” perform your actions, and save the video. But what if we told you that there are advanced tricks that can take your screen recordings from good to exceptional?
In this blog, we’ll reveal 5 powerful screen recording tricks that most people don’t know but every power user should. Mastering these will make your content more engaging, professional, and efficient.
1. Use Hotkeys to Streamline Your Workflow
What It Is:
Hotkeys (keyboard shortcuts) let you control your screen recorder without clicking the interface. This saves time and keeps your recordings smooth.
Why It’s Useful:
Fumbling through buttons mid-recording can disrupt your flow. Hotkeys eliminate that issue, allowing seamless control.
Pro Tips:
- Set custom hotkeys for Start/Stop Recording, Pause/Resume, and Screenshot.
- OBS Studio, Camtasia, Bandicam, and others let you configure hotkeys.
- Use a tool like AutoHotkey (for Windows) to create your own advanced hotkey commands.
Example Use Case:
You’re recording a live tutorial and need to pause while switching between tabs—hit your Pause hotkey instead of fumbling with buttons on the screen.
2. Record in Sections and Use Jump Cuts for Efficiency
What It Is:
Instead of recording a single long video, break your content into small segments and stitch them together using jump cuts.
Why It’s Useful:
This technique:
- Saves time during retakes
- Keeps your content tighter
- Reduces the need for flawless one-takes
Pro Tips:
- Record in chunks: Introduction, Body (split into sub-parts), Conclusion.
- Use tools like Camtasia, Premiere Pro, or DaVinci Resolve for simple editing and merging.
- Jump cuts remove dead air and keep the audience engaged.
Example Use Case:
You’re recording a 30-minute tutorial. Record each 5-minute segment separately and cut out errors instantly instead of redoing the entire recording.
3. Layer Audio for Professional Sound Design
What It Is:
Layering audio means combining multiple audio tracks: voiceover, background music, sound effects, and system audio.
Why It’s Useful:
Single-track audio sounds flat. Multi-layered audio creates depth, engagement, and a polished result.
Pro Tips:
- Record voiceover separately using a tool like Audacity for clean sound.
- Add non-intrusive background music at low volume.
- Sync system audio (game sounds, app pings) on another track.
- Use noise reduction and equalization for cleaner voice output.
Tools to Try:
- Audacity (Free audio editor)
- Camtasia, Filmora, or Final Cut Pro for multi-track editing
- Krisp AI for real-time noise cancellation
Example Use Case:
You’re creating a tutorial. Record your voice in a quiet room with Audacity, then add subtle music and mouse click sounds using editing software for a studio-quality finish.
4. Record at 60 FPS with 4K or High-Resolution Settings
What It Is:
Recording at 60 frames per second (FPS) and higher resolutions like 2K or 4K results in smoother and sharper videos.
Why It’s Useful:
- Perfect for gameplay videos, design tutorials, or software walkthroughs.
- Ensures longevity—your video won’t feel outdated as screen resolutions rise.
Pro Tips:
- Use a screen recorder that supports 60 FPS and 4K output (like OBS Studio or Bandicam).
- Ensure your PC has enough RAM, SSD storage, and graphics power.
- Always use an external hard drive or SSD to store large files if needed.
Caution:
High FPS and resolution mean large file sizes. Use video compression tools (like HandBrake) after editing.
Example Use Case:
You’re recording a detailed Photoshop tutorial. At 4K 60FPS, every tool icon and cursor movement is crisp and easy to follow, enhancing user experience.
5. Use Picture-in-Picture (PiP) Mode for Better Engagement
What It Is:
Picture-in-Picture mode allows you to insert your webcam feed or another video within your main screen recording.
Why It’s Useful:
- Humanizes your content
- Builds trust with your audience
- Makes tutorials and reactions more personal
Pro Tips:
- Record your screen and webcam separately for better editing control.
- Position the webcam overlay where it doesn’t block important content.
- Add a subtle border or drop shadow to make it stand out professionally.
Tools That Support PiP:
- OBS Studio (free & powerful)
- Camtasia
- ScreenFlow (for Mac)
Example Use Case:
You’re reviewing a software product. Your webcam feed in the bottom corner allows viewers to see your reactions while following your walkthrough.
Bonus Tip: Use AI Features in Modern Screen Recorders
Many modern screen recorders now offer AI-powered tools like:
- Auto-captioning
- Smart noise removal
- Face tracking
- Real-time translation
These features save post-production time and boost accessibility.
Some advanced tools:
- Descript
- Loom AI
- ScreenPal (formerly Screencast-O-Matic)
Final Thoughts
Screen recording isn’t just about hitting “Record.” With the right tricks, you can create videos that stand out, captivate your audience, and communicate with clarity and flair. By using hotkeys, recording in chunks, layering audio, maximizing resolution, and adding PiP effects—you move from basic to brilliant.
Whether you’re creating professional courses, reaction videos, software demos, or gaming content, these advanced screen recording tricks will elevate your production value and viewer experience. So, fire up your favorite screen recorder and start experimenting today!