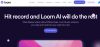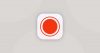Screen recording is a powerful feature that lets you capture everything happening on your device — from tutorials and presentations to gaming sessions and live meetings. Whether you’re using a Windows PC, Mac, Android, or iPhone, knowing how to screen record is essential in today’s digital age.
This comprehensive guide will walk you through how to screen record on various devices with simple, step-by-step instructions, including tips and recommended tools.
Screen Recording on Android Devices
Most Android smartphones now come with a built-in screen recorder. If not, you can install a third-party app.
Using Built-in Screen Recorder (Android 10 and above)
Swipe Down from the top of your screen to access the Quick Settings panel.
Tap on Screen Record.
Choose if you want to record audio (from microphone or system) and show touches.
Tap Start — you’ll see a countdown and then the recording begins.
To stop recording, swipe down again and tap Stop.
The video is saved in your Gallery > Screen Recordings.
Third-Party Apps (For Older Android Versions)
If your phone doesn’t have a built-in recorder, try:
- AZ Screen Recorder
- Mobizen
- DU Recorder
These apps are free and offer editing tools, resolution settings, and easy sharing options.
Screen Recording on iPhone and iPad
Apple made screen recording simple with iOS 11 and later.
Steps to Record on iPhone/iPad
Go to Settings > Control Center and tap the + next to Screen Recording.
Open Control Center (swipe down from top-right on newer models, swipe up from bottom on older ones).
Tap the Record button (●). A 3-second countdown will begin.
To record audio, long-press the record button and turn on Microphone Audio.
Tap the red status bar or clock at the top of the screen to stop recording.
Your recording will be saved in the Photos app.
Screen Recording on Windows
Windows 10 and 11 offer built-in tools like Xbox Game Bar, and advanced options via third-party software.
Using Xbox Game Bar (Built-in)
Press Windows + G to open the Xbox Game Bar.
Click the Record button (●) in the “Capture” window.
You can also press Windows + Alt + R to start/stop recording quickly.
Recordings are saved under Videos > Captures.
Note: Game Bar is mainly for recording games or apps — not File Explorer or desktop activity.
Third-Party Software for Full Screen Recording
For more control, use:
- OBS Studio (Free): Ideal for professionals. Supports high-quality recording and streaming.
- Camtasia (Paid): Offers recording + editing features.
- Bandicam / ScreenRec / ShareX: Lightweight and customizable.
Screen Recording on Mac (macOS Mojave and later)
Apple users can record their screen using the Screenshot Toolbar.
Steps to Use Screenshot Toolbar
Press Command + Shift + 5.
A toolbar will appear with options:
Record entire screen
- Record selected portion
Click Options to choose microphone input, save location, and timer.
Click Record to start. Use the stop button in the menu bar (top right) to finish.
Your video will appear on the desktop (or selected location).
Using QuickTime Player (For Older macOS)
Open QuickTime Player.
Click File > New Screen Recording.
Choose microphone and quality settings, then hit Record.
Screen Recording on Chromebook
Chromebooks now support native screen recording from Chrome OS 89 onwards.
Using Built-in Screen Recorder
Press Ctrl + Shift + Show Windows key (the one with a rectangle and two lines).
Click Screen capture at the bottom.
Choose:
Full screen
- Partial screen
- Window recording
Hit the Record button.
Recordings are saved in the Downloads folder as WebM files.
Alternative Tools
Use extensions like:
- Screencastify
- Loom for Chrome
- Nimbus Screenshot & Screen Video Recorder
These allow easy editing and direct uploads to cloud platforms.
Screen Recording on Linux
Linux doesn’t have a unified interface like Windows or macOS, but many desktop environments support screen capture.
Popular Screen Recording Tools for Linux
- Kazam: Simple and fast; supports audio.
- SimpleScreenRecorder: Lightweight and user-friendly.
- OBS Studio: Best for streaming and professional needs.
Example (Using Kazam on Ubuntu):
Install Kazam via terminal:
sudo apt install kazam
Launch the app.
Choose to record full screen, window, or area.
Start recording and use shortcut keys to pause/stop.
Files are saved in Videos or chosen destination.
Tips for Better Screen Recordings
- Test Before Recording: Do a quick test to ensure audio, screen area, and resolution are correct.
- Use a Microphone: For clear narration, use a dedicated microphone rather than built-in audio.
- Close Background Apps: To prevent performance lags and unnecessary notifications.
- Edit for Clarity: Use tools like iMovie (Mac), Clipchamp (Windows), or InShot (Mobile) to trim or add annotations.
- Use Keyboard Shortcuts: Learn hotkeys to start/stop quickly and smoothly.
Where to Store and Share Recordings
Once recorded, your screen videos can be:
- Uploaded to YouTube, Google Drive, or Dropbox
- Shared via messaging apps or email
- Embedded into websites or blogs
- Edited for tutorials, courses, or training materials
Choose the format that suits your purpose — MP4 and MOV are the most widely supported formats.
Conclusion: Screen Recording is Easier Than Ever
No matter what device you use — Android, iPhone, Windows, Mac, Chromebook, or Linux — screen recording is just a few taps or clicks away. With built-in tools and easy-to-use apps, anyone can create professional-quality recordings for work, education, gaming, or personal use.
Learning how to properly screen record saves time, enhances communication, and allows you to share your screen like a pro. Try it today and level up your digital skills!