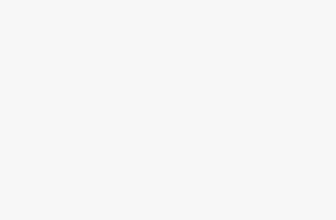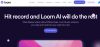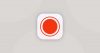Screen recording has become an essential tool for gamers, content creators, educators, and business professionals. However, one of the most frustrating issues people face while recording their screens is lag. A choppy or delayed recording can make your content look unprofessional and affect its usability. Fortunately, with the right settings and optimizations, you can record high-quality videos without lag. In this guide, we’ll explore the best tips and tricks to help you achieve smooth screen recordings.
1. Choose the Right Screen Recording Software
The software you use plays a significant role in your recording performance. Some lightweight screen recorders consume fewer resources, while others can slow down your computer. Here are some of the best screen recording software options to consider:
OBS Studio – Free, open-source, and optimized for performance.
Bandicam – Lightweight and efficient, ideal for gaming.
Camtasia – Feature-rich, but can be resource-intensive.
Xbox Game Bar (Windows 10/11) – Built-in and optimized for Windows users.
Movavi Screen Recorder – User-friendly with a balance of quality and performance.
2. Adjust Your Screen Recording Settings
Optimizing your recording settings can make a big difference in reducing lag. Here’s what you should tweak:
Lower the Resolution – Recording at 1080p or 720p instead of 4K can significantly reduce lag.
Adjust Frame Rate – A frame rate of 30 FPS (frames per second) is smoother for most recordings. Gamers may prefer 60 FPS.
Optimize Bitrate – A lower bitrate reduces file size and system load while maintaining decent quality.
Choose the Right Encoding Format – Use hardware-accelerated encoding (NVENC for NVIDIA, QuickSync for Intel, or AMF for AMD) instead of CPU-based encoding.
3. Close Unnecessary Applications
Running too many applications in the background can slow down your computer and affect screen recording performance. Before you start recording:
Close unused applications and browser tabs.
Disable startup programs consuming system resources.
Use Task Manager (Ctrl + Shift + Esc on Windows) or Activity Monitor (Mac) to check which programs are using the most CPU and RAM.
4. Optimize Your Computer’s Performance
To prevent lag, ensure your computer is running at peak performance:
Increase RAM – More RAM allows for smoother multitasking and recording.
Use an SSD – Solid-state drives (SSDs) load applications and files faster than traditional HDDs.
Update Drivers – Ensure your graphics card and recording software are up to date.
Disable Hardware Acceleration in Browsers – This can free up resources for recording software.
Adjust Power Settings – Set your power plan to High Performance in Windows for better processing speed.
5. Optimize Graphics and Gaming Settings (For Gamers)
If you’re recording gameplay, your game’s graphics settings can impact performance. To minimize lag:
Lower texture quality and shadow effects.
Disable V-Sync to reduce input lag.
Limit the FPS to prevent overloading your system.
Use Game Mode on Windows to prioritize gaming performance.
6. Use a Dedicated Graphics Card
Integrated graphics cards struggle with high-performance tasks. If possible, invest in a dedicated GPU (such as NVIDIA or AMD) to offload recording tasks from your CPU. This helps maintain smooth recordings without overloading your system.
7. Record to an External Drive
Writing large video files to your main drive can slow down your system. To avoid this:
Use an external SSD or high-speed USB drive to save recordings.
Ensure the external drive has enough free space and is formatted correctly (NTFS for Windows, APFS or ExFAT for Mac).
8. Use Wired Internet Connection for Online Recordings
If you’re recording online content, a poor internet connection can cause lag. To improve stability:
Use a wired Ethernet connection instead of Wi-Fi.
Close bandwidth-heavy applications like streaming services and large downloads.
Use a VPN with optimized servers if recording restricted content.
9. Perform Regular System Maintenance
Keeping your system clean and optimized helps prevent lag:
Clear Cache and Temporary Files – Use tools like CCleaner to remove junk files.
Defragment Your Hard Drive – If using an HDD, regularly defrag it for better performance.
Scan for Malware – Viruses and malware can slow down your system.
Keep Your System Updated – Regular OS and driver updates ensure optimal performance.
10. Test Your Setup Before Recording
Before recording an important session, always test your setup to check for lag. Run a short recording and review it for smoothness. Adjust settings as needed and monitor system performance during recording.
Conclusion
Recording your screen without lag requires the right combination of software, system optimization, and recording settings. By choosing efficient software, adjusting frame rates and resolution, closing unnecessary applications, and optimizing your hardware, you can achieve smooth and professional-quality screen recordings. Whether you’re a gamer, content creator, or educator, these tips will help you record lag-free videos effortlessly. Happy recording!