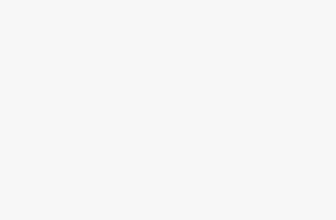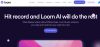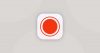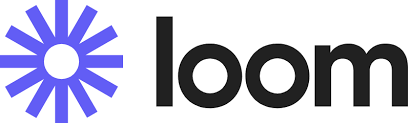
About Loom
Loom is a screen recording application that allows users to record audio, video, browser windows, or entire screens using a Chrome extension, desktop program, or mobile app. It enables teams to interact effectively without wasting time in ineffective meetings. Fast recording, screen sharing, link sharing, video editing, emoji replies and comments, access limits, and advanced reporting are all included in Loom.
In addition, to live recording for each video session, users can use Loom to record their screen or a specific program. Loom generates a unique URL for each video session, allowing video owners to share links with other users. Users can edit, cut, and add CTAs and custom thumbnails using Loom’s editing tools. Access restrictions can be used by video owners to implement privacy filters for videos, limiting visibility for people who do not have a password or URL link.
In terms of the different alternatives, the Chrome extension cannot show your camera bubble if you exit Chrome, the desktop app cannot be used on a Chromebook, and the mobile app cannot record both the screen and the camera at the same time. Teachers can only have one creator if they sign up for a free Loom for Education account and are validated, therefore they must conduct all of the recordings. Students do not require an account. The other free account option supports 50 creators, although there are restrictions on the number of videos and their length. Furthermore, there are no classroom capabilities, and students would need to create a Loom account.
The onboarding process is extensive, with tutorials, feature walkthroughs, and examples. Once installed, users can select a recording option by clicking on the Loom icon: simply their face, one tab, or the entire screen (with or without audio). A short countdown precedes recording, and users can record as many screencasts as they wish. When you end recording, a link will be saved to your clipboard, allowing for easy public or private sharing by email, social media, or embed code. The movies will also be saved to your library, where you may modify, pin, and organize them into folders and subfolders. Teachers can also participate.
Teachers can also add them to a team library so that colleagues can easily access them. Trimming, altering playback speed, adding a thumbnail, and including calls to action with connected resources are the only editing options. Teachers can choose whether to allow students to comment on and download videos. Some teachers may desire more, but for others, the simplicity and ease of use will suffice to meet basic classroom recording requirements. In this blog, See our reviews about Loom’s unique features, pricing, pros, and cons below.
Pricing and Plans of Loom
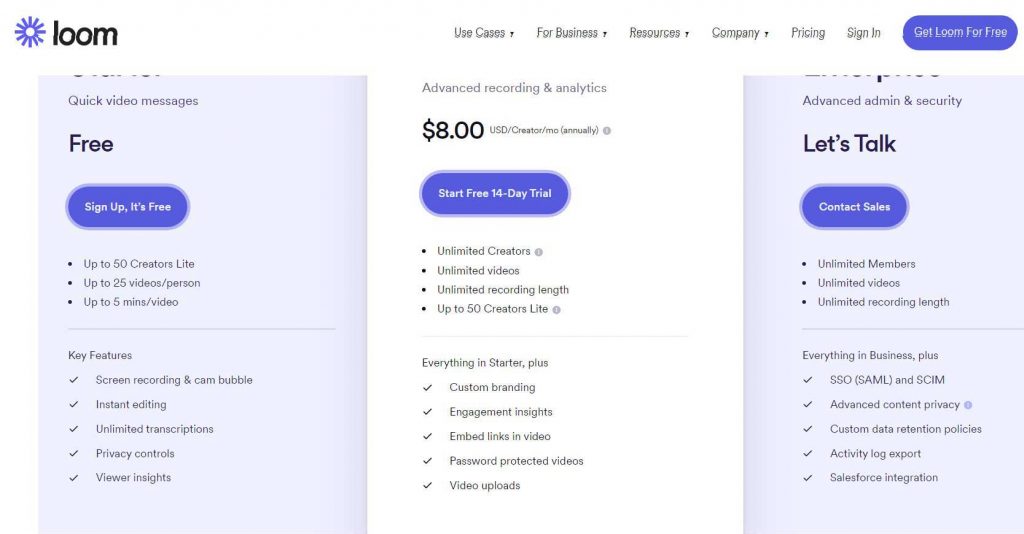
Loom’s Pricing
Loom pricing is tiered, with more features available to customers based on how much they want to spend as part of their monthly plan. Loom price is divided into three categories:
- Starter (the most basic package) – Free
- Business (the intermediate package) – $8/month
- Enterprise (the advanced package geared towards large businesses with many creators) – $45/month or $540/year
Loom pricing is intended for enterprises that understand the distinctions between a Creator and a Creator Lite in Loom. Here are the significant distinctions:
Creator
The Creator job is a premium member role offered on Business that has complete video recording capabilities, unlimited videos, and unlimited recording. Before adding Creator Lite members, you must have at least one paid Creator on the Business plan.
Creator Lite
Creator Lite is a free membership role that is available on both the Starter and Business subscriptions. Creator Lite members get access to basic video recording tools such as up to 25 videos per member and recording lengths of up to 5 minutes. The Business Plan also includes Creator Lite. You can add up to 50 free Creator Lite members to your workspace.
Loom’s Plan
The Starter plan is the most basic bundle in Loom’s pricing structure.
Starter Plan
You can make a standard face and screen recordings, as well as screenshots, with the Starter plan. You will have:
- You can have up to 50 Creator Lite accounts in your Workspace.
- Maximum of 25 videos and screenshot
- 5-minute recording time limit
- Reactions and comments
- Viewer feedback
Business Plan
You’ll get access to all of the tools and features available on the Starter plan in the Bussiness Plan, as well as:
- In your Workspace, you can have an unlimited number of Creator accounts.
- Up to 50 free Creator, Lite accounts are available.
- Videos abound.
- Up to 6 hours of recording time
- Video drawing software
- Calls-to-action
- Personalization of branding
- Insights into Engagement
Enterprise Plan
The Enterprise plan includes all of the tools and capabilities included in the Business plan, as well as the following:
- In your Workspace, you can have an unlimited number of Creator accounts.
- Accounts for unlimited viewers
- Videos and screenshots are not limited.
- Recording time is unlimited.
- One-time password (SSO)
- SCIM (Okta only – more Directory providers will be added soon!)
- Advanced privacy functions
- Visibility of the Personal Library in the Engagement Insights CSV export
- Transfer Personal Library content to Administrators
- Integration with Salesforce
Comparison of Education and Business Plan
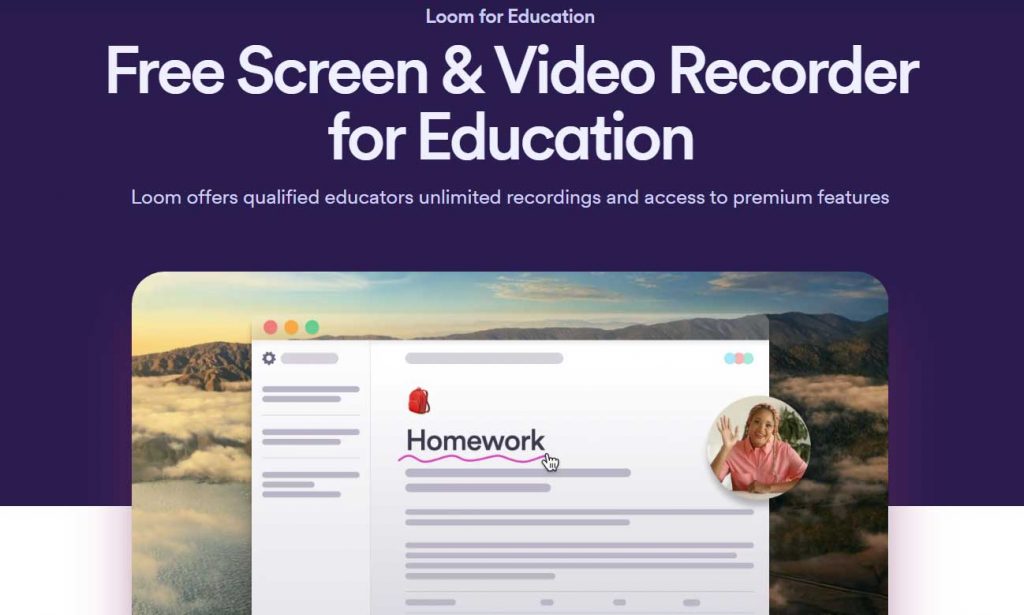
The Education and Business plans also include extra features and tools in addition to those included with Loom’s free Starter plan.
All teachers from approved educational institutions can be validated using our verification method and use the Education plan, which allows them to easily record and distribute videos to other teachers or students, who can then view them as Viewer accounts. In addition to the features included with the Starter plan, the Education plan includes the following:
- Videos abound.
- 1 Creator Unlimited Viewers Search HD video up to 45 minutes in length
- Mouse and drawing tool focus
- Dimensions for a custom recording
- Calls-to-action
- Password Security
Some Education customers may find that upgrading to a Business subscription, which includes the following tools and facilitates team collaboration with unlimited Creators, is beneficial.
- Recording time is unlimited.
- Unlimited video uploads paid per Creator
- Up to 50 free Creators and Lite are available.
Features of Loom
The Key features of Loom are as follows
- Custom Branding – Enterprises can modify movies by adding color schemes and logos, as well as replacing Loom’s watermark with their own.
- Admin Control – Authorized administrators can create content and manage settings. They can also add other administrators or creators.
- Support – In the form of help manuals and guidance, the software provides step-by-step instructions.
- Workspace Members – Employees have a personalized workspace for their accounts, which includes a personal, team, and shared library. They have the ability to watch, modify, and create.
- Stock Video Library – Employees can keep videos in their library with a restriction of 100 or infinite depending on their member role.
- Video Limit – The video recording program allows you to set video duration restrictions ranging from 5 minutes to an unlimited amount of time.
- Video Capture – Users can film themselves using Loom video generation options that include webcams and microphones.
- Video Editing – Loom’s interactive editing tool allows members to trim their movies, and add a custom thumbnail, and a call-to-action.
- Reporting and Analytics The analytical application provides data on viewers as well as the number of views per video.
- System Safety and Privacy -This portal’s videos are hosted over an SSL-encrypted WebSocket. Users can choose to have their videos erased or archived.
Ease of Use
Loom is simple to use and intuitive, with a video series demonstrating how to utilize the tool. There’s also a page showcasing the tool’s potential applications.
Accessibility
Loom has not issued an accessibility statement. Loom cannot be utilized without the assistance of a mouse. It is also incompatible with voice control. Creating videos with graphics and narration, on the other hand, may make learning more accessible than traditional lectures (which cannot be paused or replayed) and text-heavy resources.
Privacy Statement
The Loom privacy policy specifies what data is collected, how and why it is used, and who has access to it. Due to COPPA, students under the age of 13 are not permitted to use this tool. GDPR compliance and the Chrome Extension Agreement are also covered in the policy.
How to Get Started with Loom?
It is crucial to note that the basic version of the loom screen recorder is free to download. Although it has restrictions, this version can record the screen as well as the loom video screen webcam and mic, allowing you to capture both voice and video. Loom is available for free download from the program’s official website, and installation is straightforward.
If you don’t want to download the loom application, you can utilize the free loom screen recorder extension, which can be installed from your Chrome browser.
The loom recorder can be accessed via a desktop tool or a Chrome extension. Here’s how they each work:
How to Use the Loom Desktop Application?
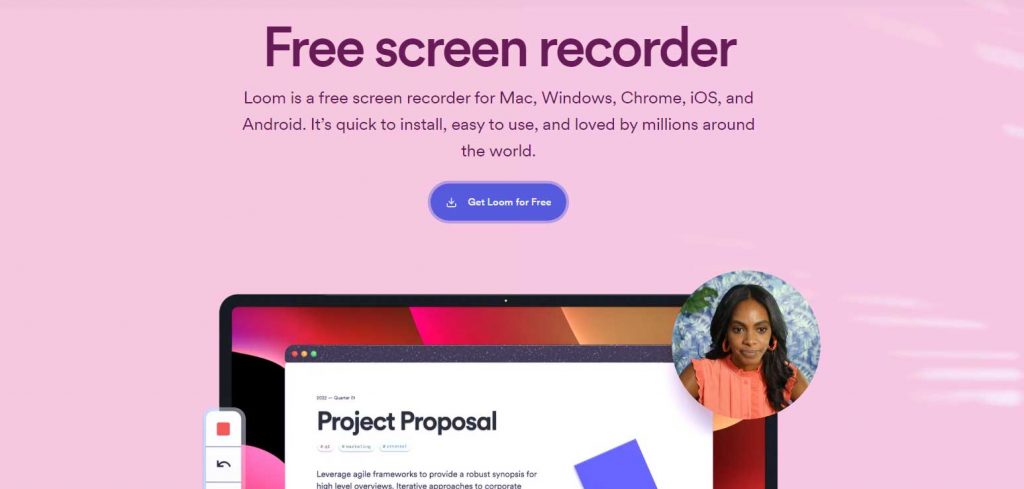
After you’ve downloaded the Loom application, search for it in the Windows search box and click the red pinwheel Loom logo to launch it. Investigate the locater and Snap-On programs on a Mac. Double-tap the Loom program at that point. Once the application is open, you will need to select the type of video recording that you require.
- Launch the Loom Application: Screen + Cam to record both your screen and your computer’s camera at the same time. Screen Only allows you to record your entire screen or a piece of it. Cam simply uses your computer’s camera to capture a video of your face.
- Choose a Mode: Choose how much of your desktop should be captured by Loom. You have three choices: Full Screen captures the full desktop. The window keeps track of a certain application window. Custom Size captures a section of the desktop based on the option you choose. This, however, necessitates a paid subscription.
- Configure your camera and microphone sources to customize the recording. Choose the camera and microphone that you want to use. Make careful use of high-quality tools for the best outcomes.
- Start Recording: To begin your session, press “Start Recording.” A timer will start counting down, and once your session begins, a red “recording” button will appear on the left-hand side of the desktop. When you hover your mouse pointer over it, three buttons appear, which allow you to pause the session, Delete, which allows you to stop the recording and discard it, and Drawing tool, which is only available with a premium subscription and is intended to be a focusing tool.
- Stop/Share Recording: When you’re through recording, press the Stop Recording button.
How to Install the Loom Chrome Extension?
You can use Loom to record the content on your PC screen as well as yourself describing via webcam. Alternatively, you may simply record yourself using the camera-only mode. We’ll show you how to use Loom for your next visitor speaker video, screen recording, and more in the step-by-step guide below.
- Installing the Loom Extension: After allowing access to your microphone and camera, the Loom extension will appear next to your URL bar, as shown below.
- Enable Loom Extension: After successfully adding the augmentation, please finish your setup by either joining if you’re new to Loom or logging into your account if you’re already a user. One thing to keep in mind is that Loom’s Chrome extension does not work with other applications such as Firefox or Safari. If you can’t find the Loom Icon, press the augmentation symbol. Find the Loom symbol and snap the pin.
- Start Recording: To begin recording, click the Loom Icon, which will bring up a pop-up window. You can use your screen and webcam together, or just your screen or just your webcam. Then you’ll have the choice of recording your entire desktop screen or only the current tab. Below are the recording settings, where you can configure your microphone and webcam. The Start Recording button will soon appear.
- Share Your Video: When you finish recording your video, a new tab will appear on your screen where you may obtain a link to share or share it straight on Facebook, Twitter, or Gmail.
Good Learning Platform
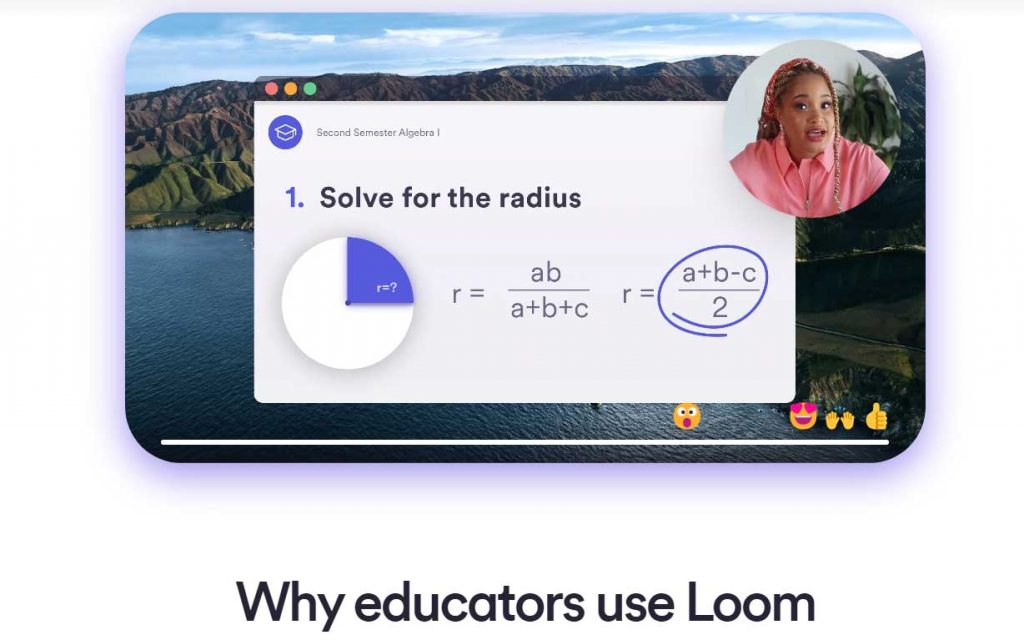
Opportunities to communicate, demonstrate, and model are practically infinite, and teachers may use Loom’s ease of use to swiftly create and distribute films without the time-consuming and tedious chore of uploading them to Google Drive or YouTube. It’s nice to be able to just share a link or embed a video without having to worry about file organization and storage, and it’s much easier to share films with other teachers. Because of this easiness, teachers can develop screencasts to utilize year after year, much like a living FAQ. Furthermore, not having to bother about student accounts is a significant benefit. Allowing comments and attaching extra resources makes this tool even more useful in the classroom.
Allowing students to develop and share with the classroom version would provide even more value, and greater accessibility and integration choices would make it easier for teachers. However, as it stands, it is a basic and helpful tool that may make more traditional presentations more friendly without a lot of fuss.
Pros & Cons of Loom Screen Recorder
We’ve described the program’s pros and cons below to help you decide if the Loom screen recorder is right for you.
Pros
- It is extremely simple to use, allowing you to start and stop recording with a single click.
- You can record the entire screen or just a portion of it.
- The link to the created video is also automatically copied to the clipboard for simple sharing.
- It will notify you when someone watches your videos.
- It enables users to effortlessly share movies via Gmail by automatically attaching the video to the email’s body.
- It is available in a free version.
- The videos can be saved in MP4 format.
- You may add comments and notes as annotations to the video at any time during the recording.
- It has limitless storage and features for easy folder organization.
Cons
- Videos of the entire screen are frequently of poor quality.
- The free edition limits the length of movies you can record to five minutes, though you can extend this limit by recommending a friend to Loom.
The Bottom Line
When looking for the best screen recorder for PC, it is frequently a good idea to look at the capabilities available, particularly in the free version. Though you may already be paying for products that accomplish roughly the same thing, Loom is the quickest and easiest method to capture your screen and put it into a public video. You may quickly record the screen as well as audio with Loom Screen Recorder, however, you may not get many editing tools. Because it is so simple to install and use, the Chrome Extension is possibly the best feature of the Loom recorder.
You can try the free plan or even paid version with 14 days trial.
FAQs
- Can I begin a free trial of one of your paid plans?
Yes, you can try the Business plan for 14 days for free.
- Can I use Loom on mobile phones?
The Loom is available for the iPhone and iPad. Loom requires iOS 12.1 or later to function properly. The screen recording program is not currently available for Android.
- What is the quality of the video recorded?
Loom screen recording software typically records in 720p. The quality, however, varies depending on the display settings, internet connection, and video camera. Loom can record video in 4K resolution under ideal settings.
- What happens if my team or I exceed the Starter plan’s 25 video limit?
The free Starter plan allows for a maximum of 25 videos per person. You will need to erase videos or upgrade to a Business plan if you want to record more than 25 videos.
You can migrate your complete team to a Business Workspace without paying for everyone if you wish to stay in the same Workspace as your team and upgrade.
- Does Loom record anything in the background?
No, Loom is designed to safeguard your privacy. It is not a piece of spyware.
- Is there a free education plan?
Yes. Loom for Education is a free plan designed specifically for teachers and students. Learn more about getting your Loom for Education account verified here.
- What does the Starter plan cost?
It’s free.
- What’s the main difference between the Business and Enterprise plans?
Workspaces on the Enterprise plan have access to sophisticated security and management capabilities such as Single-Sign-On (SSO), SCIM (coming soon), and Advanced Privacy Controls (coming soon).
All of the features offered on Loom’s Starter plan are also available on the Business and Enterprise levels.
- How long is the Business plan’s free trial period?
Business plan trials are 14 days long.
- How does the Loom video recording solution benefit large groups?
Managers may make business-relevant announcements and changes in real-time thanks to Loom’s hassle-free collaboration. It also aids in team training and team building.
- Can you share videos made using the Loom video recording software?
Yes, you can copy and distribute the links to your Loom movies on other platforms.
- What are the system requirements for Loom video conferencing software installation?
Users must have: Windows: Intel Pentium 4 processor RAM: 4GB Minimum Hard Disk Space: 512MB RAM: 4GB on Mac OS Minimum Hard Disk Space: 512MB