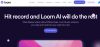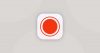Screen recording is a powerful tool that can be used for a variety of purposes—whether you’re creating tutorials, recording gaming sessions, or sharing presentations. If you’re new to screen recording and unsure where to start, don’t worry! This guide will walk you through the basics of screen recording and share valuable tips and tricks to help you get the best results.
What is Screen Recording?
Screen recording is the process of capturing everything that happens on your computer or mobile device’s screen. This allows you to create videos showing software tutorials, walkthroughs, or even presentations to share with others. Along with capturing the screen, most screen recording tools offer options to record audio from the microphone and/or system sound, making them even more versatile.
Why Should You Use Screen Recording?
Screen recording is a vital tool for various reasons, such as:
Creating Tutorials and Educational Content: If you’re a teacher, trainer, or content creator, screen recording helps you demonstrate processes clearly and effectively.
Recording Gameplay: Gamers use screen recording to capture their gameplay sessions for sharing or streaming.
Customer Support: Businesses can use screen recordings to provide visual support to customers, explaining issues or how to use certain features.
Presentations and Demonstrations: Screen recording makes it easier to explain products, services, or ideas through visual demonstrations.
Getting Started with Screen Recording
Before you start recording your screen, there are a few important steps to consider.
1. Choose the Right Screen Recording Software
The first step in screen recording is selecting the right software. Several options are available, depending on your needs and device.
For Windows:
OBS Studio: Open-source and highly customizable, great for gamers and streamers.
Camtasia: Ideal for creating polished, professional videos with advanced editing features.
Xbox Game Bar: Built into Windows 10 for quick and easy recording, especially for gaming.
For macOS:
QuickTime Player: A simple and easy tool for screen recording on macOS, with basic features.
ScreenFlow: A more robust option for creating high-quality tutorials and adding edits.
OBS Studio: Also available for macOS, OBS offers powerful recording and streaming capabilities.
For Mobile Devices:
AZ Screen Recorder: A popular choice for Android users, it offers screen recording with high customization.
iOS Built-in Screen Recorder: For iPhone or iPad users, iOS includes a built-in screen recording tool, making it incredibly easy to start recording.
2. Adjust Recording Settings
Once you’ve selected the software, it’s time to adjust your settings. You need to decide whether you want to record the entire screen, a specific window, or a custom section of the screen. Additionally, you’ll want to configure settings for:
Audio Input: Choose whether you want to record the system sound, microphone, or both. For tutorials, you’ll likely want to use both to explain what you’re doing while showing on-screen actions.
Video Quality: Ensure that the video resolution and frame rate are set appropriately for your needs. Higher resolution (1080p or 4K) is ideal for tutorials, but lower resolutions work well for gaming or casual recordings.
3. Prepare Your Screen
Before you start recording, make sure that your desktop or app is ready. Clear up unnecessary tabs, apps, or icons to ensure that viewers focus on the important content. Additionally, if you’re creating a tutorial, open the applications or websites you’ll be demonstrating.
Tips for Effective Screen Recording
1. Keep It Simple
It’s easy to get carried away with fancy animations or complicated edits, but simplicity often works best for screen recordings. Make sure that your instructions or explanations are clear and straightforward, without overwhelming the viewer with unnecessary visuals or information.
2. Use Annotations and Callouts
If you want to highlight specific parts of the screen or provide additional context, use annotations, arrows, or callouts. These visuals can direct attention to important areas and make your content more engaging.
3. Record in Short Segments
Instead of recording long, continuous sessions, break your recording into smaller segments. This makes editing easier and ensures that your content is more digestible for your audience. You can always stitch the recordings together afterward.
4. Test Audio Quality
Good audio quality is essential for your recording. Always test your microphone before starting the recording to make sure that the sound is clear and not distorted. Consider using a pop filter to avoid unwanted noise from plosives (popping sounds) in your speech.
5. Practice Before Recording
It’s always a good idea to rehearse before starting the actual recording. Run through the steps you plan to demonstrate, ensuring that you’re familiar with the process and that the content flows naturally.
Common Screen Recording Mistakes to Avoid
While screen recording may seem straightforward, there are a few common mistakes to watch out for:
Poor Audio Quality: Audio problems are one of the most frequent issues in screen recordings. Always check your microphone settings and try to minimize background noise.
Recording Unnecessary Parts: Make sure to only record what’s necessary. Recording irrelevant content can lead to long, boring videos that lose the audience’s attention.
Lack of Editing: Even if your recording is good, editing is crucial. Trim unnecessary sections, add captions, and enhance the visual appeal to improve the quality of the final video.
Not Using Hotkeys: Many screen recording software programs allow you to use keyboard shortcuts to start or stop recording. Learning these shortcuts can make your recording process smoother and more efficient.
How to Edit Your Screen Recording
Once you’ve completed your screen recording, the next step is to edit it. Editing is essential for cutting out mistakes, adding visual elements, and enhancing the overall flow. Here’s how to edit your recordings:
Trim Unwanted Sections: Use the software’s trimming tool to cut out mistakes or irrelevant sections of your video.
Add Text and Annotations: Text overlays can help clarify instructions, while annotations or arrows can point to key areas on the screen.
Enhance Audio: Adjust audio levels, remove background noise, and add sound effects or voiceover as needed.
Export in the Right Format: After editing, make sure to export your screen recording in the right format and resolution. Common formats include MP4, AVI, and MOV.
Conclusion
Screen recording is an incredibly versatile tool that can be used for tutorials, presentations, gameplay, and more. Whether you’re just starting or looking to enhance your skills, this guide has provided you with the essential steps and tips to create high-quality screen recordings. By choosing the right software, optimizing settings, and practicing effective techniques, you’ll be able to create engaging and professional videos with ease.
Happy recording!