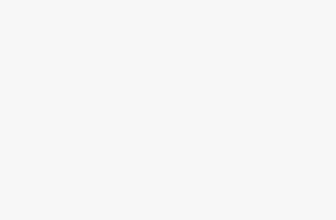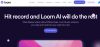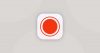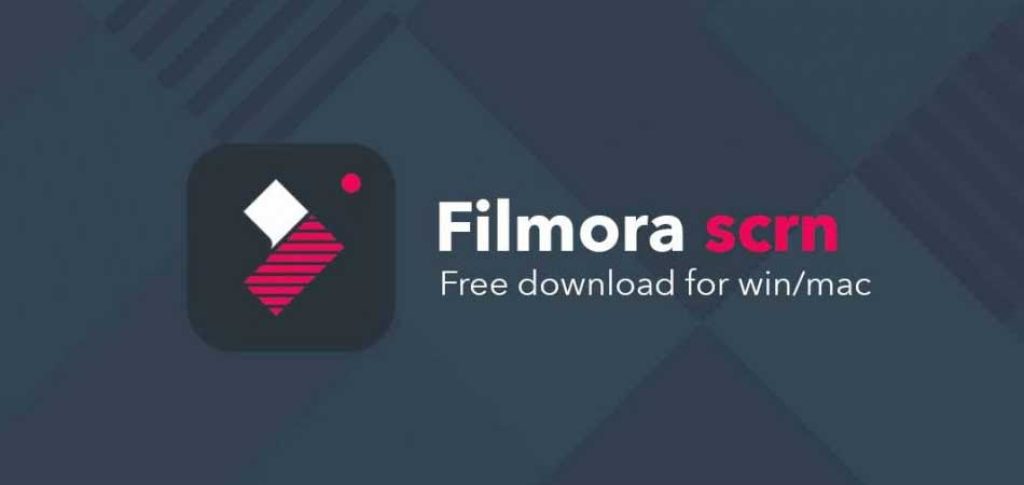
Screen recorders should be taken into consideration if you’re seeking the finest free ways to preserve web videos or online meetings, make lessons, DIY videos, or record an entire game session. You have limitless access to record and modify each and every event that occurred on your PC screen using the freemium utility known as Filmora Screen Recorder.
Wondershare Filmora Screen recorder application is accessible for both Windows and Mac computers. This application offers professional features in addition to high-quality screen recording services. You will be able to record high-definition videos with this software.
You may capture video games at a frame rate of 15 to 120 by using filmora scrn. The best thing is that editing these recorded films using expert tools will be simple.
Overall, Wondershare’s Filmora Screen recorder is a best screen recording application. Is it, however, truly worthwhile to try when it comes to its price? See our reviews about filmora’s unique features, pricing, pros, and cons below.
Also Read: Sangit Review [Click Here]
Filmora pricing and plans
Filmora scrn is available for free download, but the videos that you export will have a watermark on it. You have the option of purchasing a license for a month, a year, or a lifetime. Download options are available for Windows and Macs operating systems separately.
- Monthly plan – $9.99
- Annual Plan – $49.99
- Perpetual plan – $79.99
Payment for effects and plug-ins is $20.99 per month. It provides a variety of effects and plug-ins, including AI Portrait, New blue FX, Boris FX, and filmstock standard.
The annual cost of the business plan is $155.88. It has extensive offers for the company with unlimited update options. Free upgrades, tech support, and no watermark on exported movies are included with all licenses.
In fact, there are no feature restrictions and you are free to use the trial for as long as you like. The sole restriction is that videos that are exported in the free edition will have a watermark.
Popular and New Features of Filmora Scrn
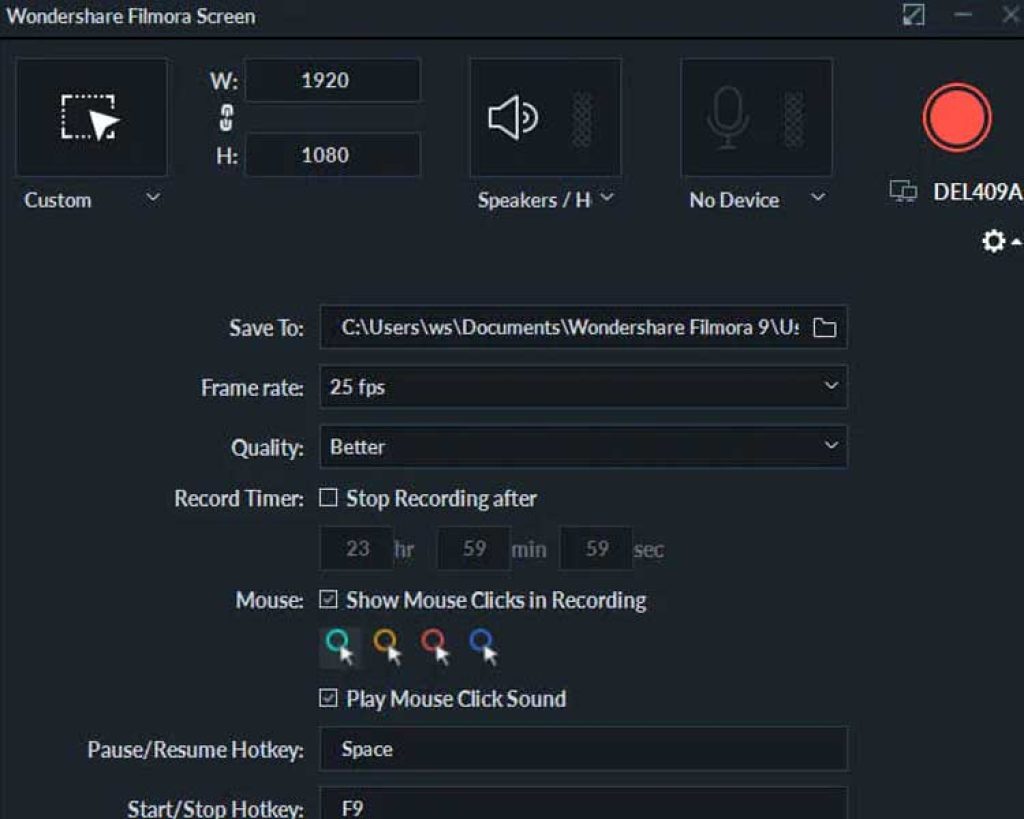
Filmora scrn had launched new features for video editing and recording. Here is the list of recently updated and popular features.
Speed Ramping – You can easily slow down or speed up your films to create a distinctive dramatic effect using speed ramping.
Masking – Filmora’s masking and blending features are user-friendly and equipped with resourceful modes.
Auto Beat sync – With Filmora Auto beat Sync, it will be easier to match the video to the music.
Auto synchronization– It makes it simple to synchronize your audio with your video by improving the clarity.
Picture in Picture – Multiple video clips can be layered using the Picture in Picture track.
Green screen – It allows you to create spectacular effects and reimagine your background.
Split screen – It is a great approach to use several displays to convey a narrative in a different way.
Keyframing – filmora’s keyframing with smooth animation effects may give your film life and excitement.
Motion Tracking – It improves your editing with simple, all-inclusive object tracking.
Zoom and pan – you can add panning and zooming movements to make a motionless film.
Color correction – you can add a cinematic look quickly and effortlessly to your next edit by simple 3D creation.
Color match – You can able to apply color correction adjustments to several clips at once to save time with the color match option.
Video stabilizing – It reduces the impact of video shaking.
Audio ducking/ silence detection – It fades your music out quickly so that your talk is the focus.
Auto reframe – Videos are automatically resized in the fattest way with auto reframe. It does not require any editing expertise to do it.
AI portrait – High precision background removal, 70+ AI portrait, and sticker effects are provided by the filmora AI portrait option.
Key features of Filmora Scrns

Due to its abundance of technical capabilities, screen recording software is typically difficult for novices to use. Thankfully, Filmora scrn keeps things basic and just includes what is necessary for novices. But don’t be fooled by its seeming simplicity; the program has many fantastic capabilities that we’ll examine.
15-120 FPS Capture
High refresh rate gaming has become the holy grail for gamers, yet few recorders are available that can record at the same refresh rate. The Filmora scrn is one of the top screen recorders available, which is fortunate for gamers because it can record at up to 120 frames per second.
You may choose between a very low frame rate of 15 or a high frame rate of 120, as you chose. If you’re recording an intense gaming session, this will prove to be really helpful.
Recording from both a webcam and a screen at once
Filmora scrn allows you to record both webcam and screen at the same time, with options to alter the size and resolution, giving you complete control over how you want the finished videos to look if you’re going to submit a teaching video or a game-play video with your face in the video to YouTube. You can record high-quality recordings of online meetings, product demonstrations, gameplay, and many other events.
Record the Audio
Visitors of your video will be able to fully enjoy your films since you may record both the audio and the video with Filmora scrns. But doing this without the available audio would be pointless.
Annotations
The Filmora scrn video editor allows you to add a variety of annotations. These text, shape, and picture combinations can be utilized to offer visual cues to the movie.
There are 88 annotations in all, divided into 6 categories. These are the categories: arrows, banners, blur, bubbles, captions, and overlays. An excellent variety of annotations are available overall.
Cursor effects
Videos that were recorded with the screen recorder can have 3 different cursor effects applied. Effects can be blended or added one at a time.
Cursor highlight: To make the cursor more noticeable, display a halo around it.
Left-click rings – Display a ring around the pointer whenever a left-click is made.
Left-click sound: Play a sound each time a left-click is made.
You may choose a custom color from the screen, input a color code, or choose a color from a palette to modify the color of the pointer highlight.
The parameters for the left-click ring are identical to those for the cursor highlight. All you have to do is choose the ring color you like. A typical clicking sound has been added to the left-click sound. Although you can vary the level, you can’t change the sound effect.
Scale and opacity are two other common cursor settings that you may modify without adding an effect. You can enlarge or minimize the cursor by adjusting the scale. The cursor may be conveniently removed from the video by setting the cursor opacity to 0%.
Also Read: iTop Screen Recorder Reviews [Click Here]
Hotkeys
With the HotKeys function, the keys you pushed on your keyboard while filming the video will be seen on the screen. Emphasizing shortcuts during demos is helpful.
You may choose the size (small, medium, or big) as well as the location (top or bottom), style (3 styles), color, and opacity in the options.
Insert markers
A very remarkable feature of Filmora scrn is the ability to insert marks into your movie. You may use these markers to designate some of the crucial occasions in your recording. Imagine making a mistake while recorded teaching. You may easily amend it afterward by adding a market by pressing the M key.
Video Editor
Some of the most helpful video editing functions you’ll ever need are included in the video editor of Filmora scrn. The list of additional features for the most recent version of the video editor is extensive.
- There are 100 different annotations and cursor effects available.
- If you wish to conceal information in your videos, you may use blur effects.
- Users have the option of altering the audio or video’s speed.
- You may record your own audio and use audio editing to mute, speed up, minimize background noise, and even record the audio.
- Drag the mouse to quickly fade in and out on both audio and video.
Video Setting
Through the video settings box, you may make changes to any video that has been added to the timeline.
You may modify the border’s opacity, color, and size as well as its transform (scale, rotation, and position), compositing (blending mode, and opacity), and speed properties.
When you want to produce a timelapse effect, the option to change the pace of video clips is really helpful.
Audio Setting
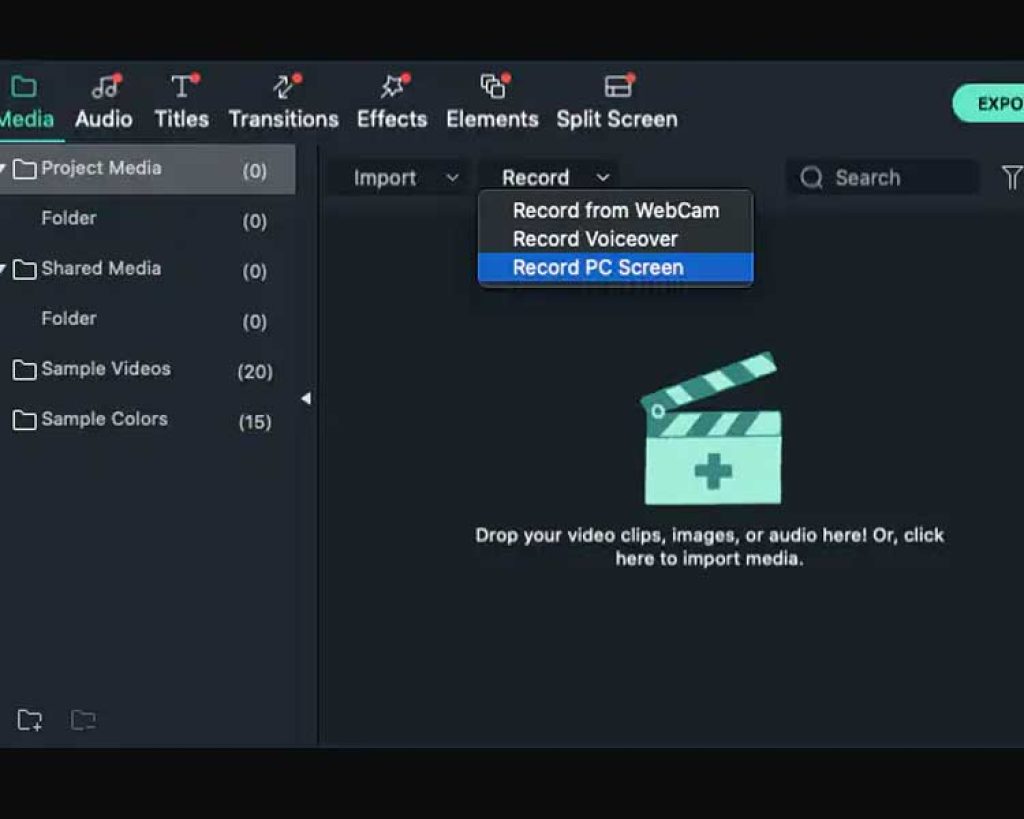
There are three main parameters that you may modify for any audio item that is placed on the timeline.
- Volume – Modify the audio’s volume.
- Denoise – With three degrees of intensity to remove background noise
- Speed – Change the speed of the audio
A denoise function in Filmora scrn was not something anticipated. This is a really useful tool for reducing background noise if you frequently record voiceovers for videos. You may control how aggressive the removal procedure is (low, medium, or high).
Advanced Setting
The best part of Filmora scrn Advanced settings is that it offers several Encoding options that deliver a wider spectrum of video quality options specifically designed to produce smaller video files; you can choose to encode the recorded video in H.264 or FastJPG format with High, Medium, or Low video quality. This will make the recording process much easier.
Various export options
There are several choices available in Filmora scrn for rendering and exporting videos. You may select from a variety of file formats, frame rates, and resolutions when downloading videos to your device. You can export file formats as MP4, MOV, GIF, and MP3. Frame rate from 15 to 120 with high-quality resolution. The parameters for the bit rate and video and audio encoders are likewise programmable.
Filmora scrn provides you with an estimation of the render time while exporting videos. This is a little yet really helpful feature.
You may instantly export films to Facebook, YouTube, Vimeo, and Twitch in addition to exporting them to your smartphone.
There are alternatives available on each video-sharing platform. You may include a title and description, tags for instance when exporting to YouTube.
Filmora screen recorder support
Three primary sources of support for Wondershare’s software have been established.
- Community
- Learning Center
- Support Center
The Filmora Scrn Guide and a few software-related FAQs may be found in the support center. To learn the ins and outs of the program, the Guide is very helpful.
The Wondershare blog and its Video Editing Academy courses may be found in the learning center. Instead of Filmora scrns, these are mostly focused on their flagship Filmora scrn video editing program.
The Filmora.io page is linked from the Community section. If you want to succeed on YouTube, this mostly focuses on assisting viewers in doing so, therefore I suggest you check it out.
In general, Filmora’s support is satisfactory. Although the Guide is highly helpful, Filmora scrn is not the primary focus of the other materials.
How to start recording, editing, and exporting the video with Filmora scrn?

I’d advise you to download and install the program on your PC or Mac before I go into more detail on how you may utilize this fantastic utility app to finish your video editing work. Here’s a quick guide on how to accomplish this: –
- Visit the company’s official website and download the PC machine version.
- Launch the installation.exe (or.dmg) file online.
- Your PC will immediately download and install the whole software setup.
- You are now able to use Wondershare Filmora scrn. There is no learning curve required for this program, thus recording and editing films operate right out of the box.
- When you first run the software, a straightforward interface with the options Get started, Quick Capture, and Video Editor will appear.
- The app will start recording the video when you select “Start capturing.”
- Once the video has finished recording, it will be sent right to the video editor where you may alter it as you see fit or simply export the video.
- If you select the video editor option, the video editor will be opened for you to customize the video. Videos may be edited, animated, or even have music added. You won’t be confused because the user interface is clear and easy to use.
- You may save the movie in many other formats, including MP4, GIF, MOV, and many more.
- Now, you’ll be led to a new menu where the altered video’s output details will all be shown. You may alter anything you want in this section, and once you’re done, click Export to export the video.
- Even better, you can directly publish the video to websites like Facebook, Vimeo, Twitch, and YouTube.
That’s all, people. There are no further requirements for utilizing Filmora scrn; it is one of the simplest screen capture programs you can use and poses no problems for you. It does the job perfectly and without any problems at all.
Filmora Screen Recorder Pros and Cons
The review of the Filmora screen recorder wouldn’t be complete without a discussion of the pros and cons of the software. Let’s look at our analysis of Filmora’s advantages and disadvantages.
Pros
- Straightforward and User-friendly interface
- Simple to use
- 120 frames per second recording support
- Great picture-in-picture mode,
- Simultaneous webcam and screen recording.
- Great export options and high-quality output
- Affordable price
Cons
- Water marker in free edition
- lack of some features in the video editor.
- Cursor effects cannot be used while recording. It is available only in the editing option.
Filmora Review: The Bottom Line
In my honest view, Filmora scrn is a good PC screen recorder with tonnes of functions. The output of the recorded video is outstanding and ideal for making fantastic DIY films and video lessons.
Filmora scrn is a wonderful alternative for all user types since it is simple to edit. The user interface is highly welcoming and incredibly intuitive. The only significant restriction in the app’s free edition, which is a problem for the majority of home users, is the watermark.